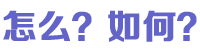在Windows 10操作系统上,分屏功能使同时运行多个应用程序变得更便捷。本文详细介绍了使用窗口拖拽和任务视图两种方式进行分屏操作,并提及了其他选项和注意事项。通过合理利用分屏功能,可以提高工作和学习效率,更方便地进行多任务处理。
Win10如何分屏
在现代工作和学习中,多任务处理是必不可少的。分屏功能使得在Windows 10操作系统上同时运行多个应用程序变得更加便捷。本文将详细介绍如何在Windows 10上进行分屏操作。
1. 使用窗口拖拽功能
Windows 10提供了简单而直观的窗口拖拽功能,可以快速将应用程序分屏在屏幕上的不同区域。
下面是一些简单的步骤来使用窗口拖拽功能:
打开你想要分屏的应用程序。 将鼠标指针移动到窗口的标题栏。 按住左键不放,并将窗口拖拽到屏幕的左侧或右侧。 释放鼠标左键,窗口将自动占据一半屏幕的空间。 选择另一个应用程序,并将其拖拽到屏幕的另一侧。这样,两个应用程序将分别占据屏幕的一半空间,实现了简单的分屏操作。
2. 使用任务视图
除了窗口拖拽功能外,Windows 10还提供了任务视图功能,可以更方便地进行分屏操作。
下面是使用任务视图进行分屏的步骤:
按下键盘上的“Win Tab”组合键,打开任务视图。 在任务视图中,可以看到当前已打开的应用程序。 点击想要分屏的应用程序窗口的缩略图。 将选择的应用程序拖拽到屏幕的左侧或右侧。 选择另一个应用程序,并将其拖拽到屏幕的另一侧。使用任务视图可以更方便地管理多个应用程序,实现更复杂的分屏布局。
3. 分屏的其他选项
除了窗口拖拽和任务视图,Windows 10还提供了其他一些选项来满足不同的分屏需求。
例如,可以使用快捷键“Win 左箭头”将当前应用程序窗口固定在屏幕的左侧,然后选择另一个应用程序来占据右侧的空间。
还可以使用快捷键“Win 右箭头”将当前应用程序窗口固定在屏幕的右侧,然后选择另一个应用程序来占据左侧的空间。
此外,Windows 10还提供了Snap Assist功能,可以在分屏时自动调整应用程序的大小和位置,以便更好地适应屏幕。
4. 分屏的注意事项
在进行分屏操作时,有几个注意事项需要考虑:
确保屏幕具有足够的空间来同时显示多个应用程序。如果屏幕太小,分屏可能会导致应用程序显示不全或不方便使用。 对于某些应用程序,分屏可能会影响其功能或界面布局。在进行分屏之前,最好了解应用程序的分屏兼容性。 使用合适的分辨率和缩放设置可以确保分屏效果更好。调整显示设置可以使应用程序在分屏时更清晰可见。综上所述,Windows 10提供了多种方式来实现分屏操作,包括窗口拖拽、任务视图和其他选项。通过合理利用这些功能,可以提高工作和学习效率,同时更方便地进行多任务处理。
免责声明:本站文字信息和图片素材来源于互联网,仅用于学习参考,如内容侵权与违规,请联系我们进行删除,我们将在三个工作日内处理。联系邮箱:chuangshanghai#qq.com(把#换成@)